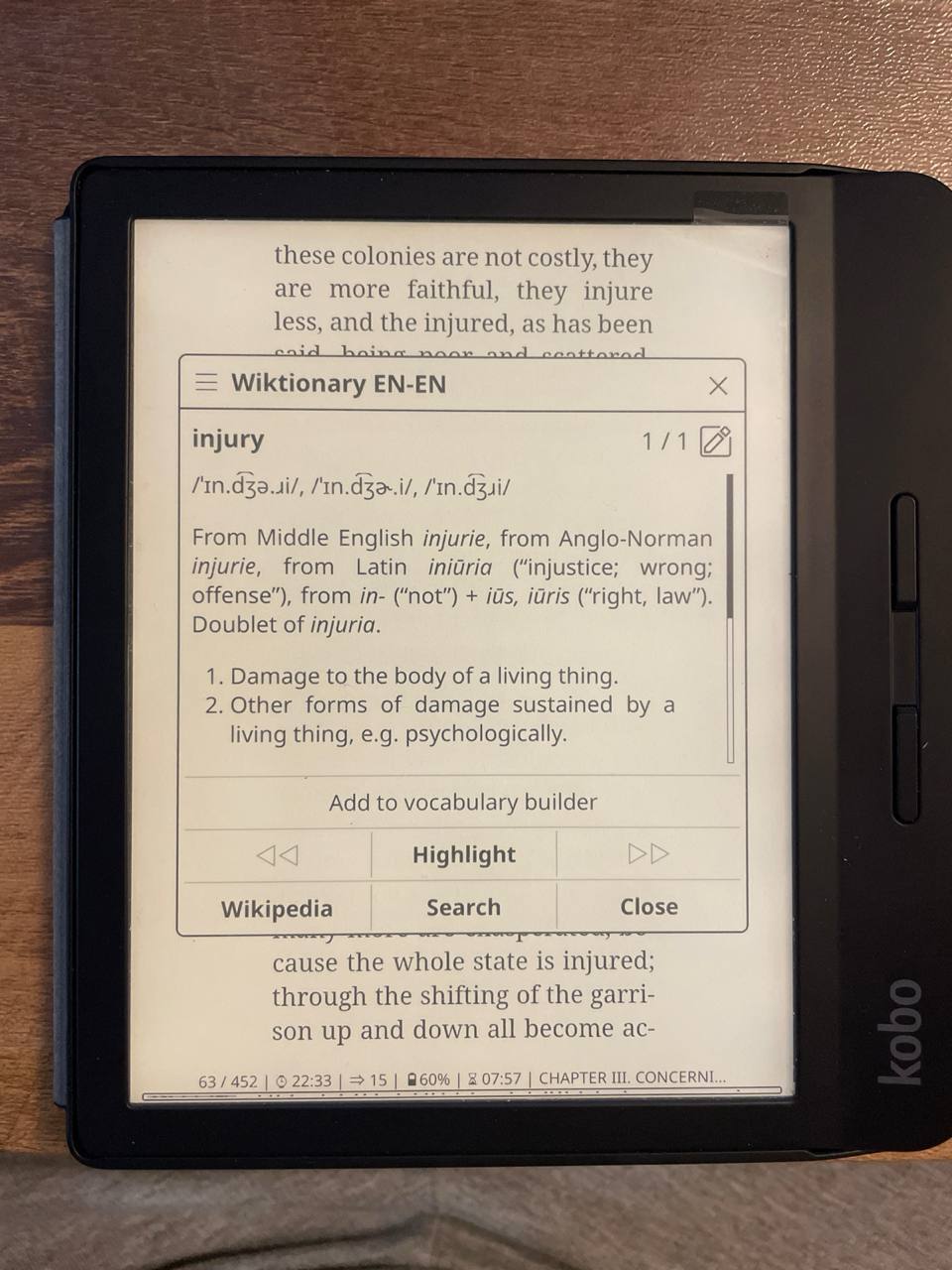Add dictionaries and export notes in KOReader
I have been playing with KOReader for some days and so far it is very good. It has a lot of options to customize the experience of using my Kobo, at first it could be overwhelming but I think it is worth it.
Now, I really missed it didn’t have a dictionary included. So let’s see how to add one.
How to add a dictionary to KOReader
- Find a dictionary in the StarDict format.
- Copy the dictionary to
.adds/koreader/data/dict/
I tried an english dictionary made from Wiktionary1.
After I decompress the file, it looks like this:
adds/koreader/data/dict/dict-en-en/
- res/
- dict-data.dict.dz
- dict-data.idx
- dict-data.ifo
- dict-data.syn
As dictionaries can lives in different folders, I can keep adding them. For example, I can add an Spanish dictionary next.
Now we can see the dictionary running in KOReader.
Download dictionaries in KOReader directly
KOReader has a function to download dictionaries directly in the kobo.
These are the steps to do it:
- Open the main menu.
- Tap the magnifying glass.
- Tap Settings, then Dictionary Settings
- Tap Download dictionaries
- Choose a language
- Tap the title of a dictionary you want, then Download.
I chose the manual method because I like Wiktionary and it has a huge number of entries.
How to export highlights and notes
I use to highlight a lot while reading and I’m really glad to find that exporting those it is really easy in KOReader
- Open your book.
- Open the main menu and tap the wrench and screwdriver icon.
- Then tap Exports all notes in this book
- Find your notes in
.adds/koreader/clipboard/
You can choose different formats like markdown for your notes and change the destination folder. Both options are in the same menu.
You can export highlights into your Calibre using the KOReader Sync plugin. But I did a quick test and the highlights aren’t ordered.